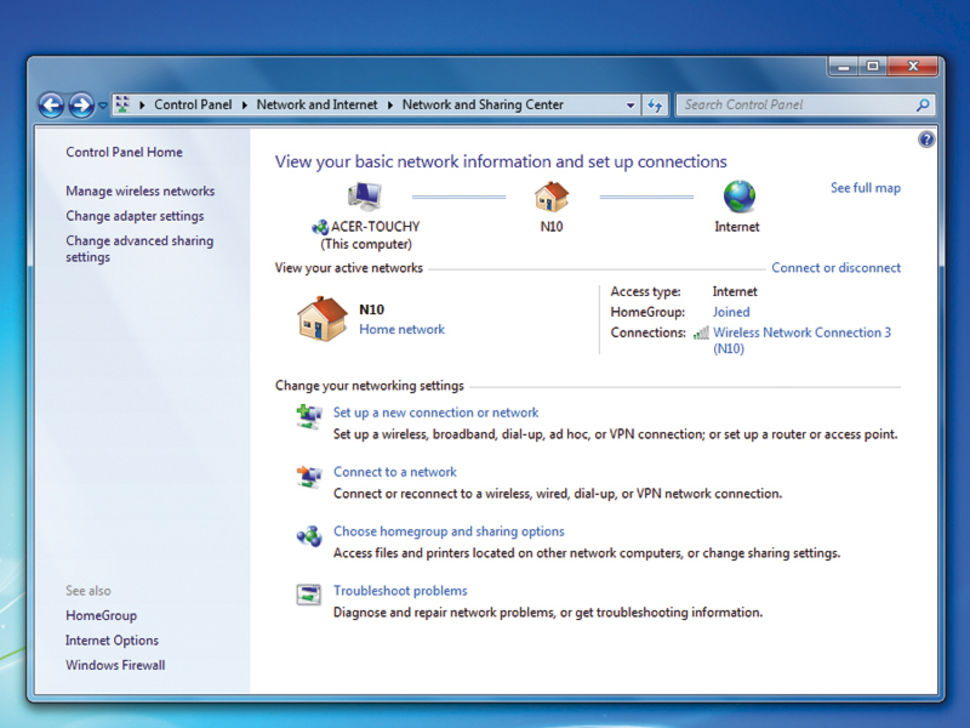
Running a home network is pretty essential in this day and age.
Thankfully,
modern hardware and software has reduced the complexities of
configuring networks down to a few setup screens, and the relevant
hardware often comes free with an internet connection.
If you
have multiple computers, the chances are they're already talking to each
other, either through wires or wirelessly. However, while your home
network might be up and running, optimising it takes some doing. Follow
our simple tips to extract the last drop of juice from your network
hardware.
1. Change channel number
Wireless
routers operate on a fixed channel. Since most routers ship with a
pre-selected channel, the wireless signal may interfere with other
routers in the vicinity that are operating on the same channel.
Changing the wireless channel from the factory default is a good starting point if your wireless signal strength is poor.
2. Give the router space to breathe
The biggest advantage of a wireless router is that it can penetrate
doors and walls – but that doesn't mean you can just stuff it next to a
wall or cordless telephone, or use it as a stand for your stack of DVDs.
Treat it with respect. Try to keep it in a central location,
away from other wireless devices; make sure it's not in direct sunlight;
lift it off the carpet; and ensure its vents and air holes aren't
covered.
3. Improve reception
Try as
you might, you'll find it's sometimes not possible to put the router in a
good spot. One way around the problem is to buy a router with multiple
antennas and point them in a variety of directions covering your home. Alternatively,
if you've already got a router, check whether it's possible to upgrade
its antennas to something stronger. However, don't get disheartened if
your router doesn't have any antennas. A wireless repeater compatible
with your router is a perfect solution.
4. Use WEP
Running
an unsecured network will earn you brownie points from neighbours and
hackers with cars, but that's about it. Wireless routers support a
variety of encryption methods, such as WPA and WEP, but these aren't
enabled by default. WPA2 is the most secure method at the
moment, but before deciding on an encryption method, make sure your
network cards and adapters support it as well. Bear in mind that older
machines – and games consoles such as the Nintendo DS – don't support
WPA.
5. Restrict access to specific PCs
If you really don't want to use encryption, you can force your router
to only connect to specific PCs. Your router identifies each computer by
the unique MAC address of its network gear. Feed it a list of MAC
addresses to connect to and you save yourself the trouble of entering a
password each time you log in.
The disadvantage is that you'll
have to add the MAC address of any new computer before it can get on
your network – which is probably a more annoying way of getting things
done.
6. Disable SSID broadcast
All
wireless routers have a Service Set Identifier (SSID) that identifies
them to network computers. Routers from the same manufacturer generally
ship with the same SSID; 'Netgear' or 'Cisco', for example.
You
should first change the SSID to something unique to set your router
apart from those of your neighbours. Then, once all your hardware has
been set up, it's better to turn off broadcasting the SSID altogether.
This ensures your router isn't displayed in the list of available
networks, and won't be a target for potential hackers.
7. Keep the firmware updated
Router
manufacturers keep working on firmware, even after hardware has been
shipped. In addition to tweaks in the user interface, new versions might
make better use of the various components in the router, or add extra
features. Just like with an
operating system, it's a good idea to upgrade the firmware of the router
regularly – check the manufacturer's website for a new version. In the
good old days, there was the risk of a botched firmware upgrade bricking
your router, but it's a lot safer today.
8. Familiarise yourself with the router manager
All
routers ship with a browser based manager. To use many of the tips in
this article, you'll have to log in to this interface – try typing
192.168.1.1 into your web browser for the most common location.
It's
a good idea to familiarise yourself with the various options and
settings you can tweak from within this software. Many routers also have
detailed documentation that's updated regularly, so hunt out the latest
manual online.
9. Check your connections
There's
nothing more irritating than receiving a 'cannot connect to remote
machine' error. To ensure a solid connection, use Ethernet cables where
possible. It's also a good idea to check the connection between the two
PCs with the ping command.
To do this, simply open a command
line and type, for instance, ping 192.168.1.2. You'll need to replace
the address given here with that of your target machine. Ping works
identically on Windows, Mac and Linux.
10. Forward ports
Many servers and applications – for example, file-sharing software,
FTP servers and music-streaming servers – need to serve people outside
the network. These applications accept connections on specific ports.
With
port forwarding – check your router's interface – you can poke holes in
your router and ask it to direct incoming traffic on a particular port
(or, if you wish, a range of ports) to a specific computer that's on the
network.
11. Change DNS providers
DNS is what fetches you a website by translating the human-friendly address, such as www.pcplus.co.uk,
into a bunch of machine-friendly numbers. It also displays the '404
page not found' error, corrects misspelt URLs and finds the fastest
route to a web server that hosts the site you want to visit, along with
lots of other cool things. Generally, it's up to the ISP to put
up a DNS server. However, there are other free services as well,
including the likes of OpenDNS and Google Public DNS.
12. Use USB adapters
These
days, it's difficult to find a laptop or netbook without a built-in
wireless module, but if you've used one, you'll know that they can't
always be relied upon. Network cards with antennas are the best option,
but they're really only suitable for desktops. If you really
need both mobility and assurance, make sure you get a USB adapter. Most
of them ship with a Windows driver, but many work out-of-the-box on
Linux as well.
13. Enable Dynamic DNS
The
Dynamic DNS feature enables you to connect to your computer remotely.
Back in the day, when real-estate on the web was expensive, it was a
wonderful option to show off your HTML skills and host your own website. Now, by associating your dynamic IP address with a domain name,
DDNS enables you to connect to the internet-exposed home computer from
anywhere in the world. In addition to enabling the feature on your
router, you'll also have to register with a dynamic DNS provider, such
as DynDNS.org.
14. Save power with Wake-on-LAN
What's
the point of keeping a print server on when there's nothing to print?
The smart way to save energy is to use the Wake-on- LAN feature of the
network card. Thanks to this, you can put the machine to sleep after
it's been configured to wake upon detecting network activity.
15. Encrypt your online activity
With
the range of snooping tools now available, it isn't safe to do anything
online without covering your footprints. There are lots of tools that
promise to encrypt your online activity, making it completely
unintelligible to anyone who might be listening in.
Some of the best ones to try are the Enigmail plug-in for Thunderbird, Psi for Google Talk and FireGPG, available for Gmail.
16. Get a Firewall distro
You
can configure a firewall on a Windows or Linux machine, and there are
also a bunch of third-party software firewalls available. However,
building a firewall isn't easy. If you're serious about putting one up,
download a dedicated firewall distro, such as Ebox.
17. Install the software
Ebox
is distributed as a Live CD ISO and there are VirtualBox/VMWare images
as well. It's based on Ubuntu Server 8.04. You can also pull in Ebox
packages to a standard Ubuntu Server 10.04 installation. You can find it
at www.ebox-platform.com.
18. Configure settings
Ebox
can be adapted flexibly to your network. You can use it to restrict
services that can be accessed and slice the network to keep some areas
more secure than others. The distro runs a browser-based interface for
adding, removing and configuring the components.
19. Filter content
Besides
the firewall, intrusion detection (via Snort) and filtering content
(via DansGuardian) are two other highlights of the distro. DansGuardian
can also plug into the ClamAV antivirus scanner and filter content based
on known virus signatures.
20. Exploit other features
In
case you're still not satisfied, Ebox can also act as a gateway and
provide a host of other services. It bundles various applications that
enable you to turn your network into a VPN, host XMPP chat sessions or
run a Postfix mail server, a Squid web proxy and more.
21. Turn on UPnP
Universal
Plug and Play helps smart devices that support UPnP to discover each
other without any user intervention. Once turned on from within your
router, UPnP enables a compatible infrared device, a Bluetooth phone or a
FireWire camera to see and talk to each other.
22. Write files remotely
The
most logical use of a network is to share files. This is the job of the
SMB protocol. Thanks to it, you'll be able to write files to a remote
network share via Network Neighbourhood. On Linux, the SMB protocol is
implemented by Samba.
23. Share printers remotely
In
addition to sharing files, SMB can be used to share printers attached
to a Windows machine. Once configured via the Windows Control Panel, a
printer can be used to accept print orders or even be managed from a
remote machine, irrespective of its operating system.
24. Format shareable partitions as FAT
PCs
running Windows can easily see each other and share files. For Linux or
Mac machines, ensure the partitions are formatted with the FAT
filesystem. Create them as Samba shares and they'll show up under
Network Neighbourhood.
25. Plug in USB drives
Once,
if you wanted to share files on the network, a
network-attached-storage, or NAS, device was the best bet. Not any more.
New routers enable you to plug in one or more USB devices that are
automatically accessible by all the users connected to the router.
Credit: TechRadar
No comments:
Post a Comment