This is a very basic thing, that every other computer user needs to do.
Most of us are well aware about partitioning our hard drive disc using
some third party software and using full OS installation.
There are very few of us who use the given capability of Windows
operating system. Which lets us to partition our hard disk drive
partially, without affecting the current setup of OS and without
completely formatting it.
How to partition using Computer Management?
Step 1] Open Computer Management (Right Click on Computer (Explorer), click on mange, it will open computer management)
Step 2] Go to Storage->Disc Management
Now you will see all the disc partitions, allocated, unallocated spaces (with drive name)
Now lets say you want to partition E Drive which is of 221.6 GBs to two smaller parts of around 110 GB each.
Step 3]
Right click on E drive(or any drive that you want to split into parts)
and click on Shrink Volume... (Please Note you will lose data if the
drive is full. So if you do not want to lose any of your data, make sure
at least half of the drive is empty, because it will format the newly
created drive.)
As you will click on Shrink Volume, it will show you the shrink capability.
After waiting for few seconds it will show an option (to give the partition size)
Step 4] After entering the size of partition. you have to click on Shrink.
It will shrink the volume into two parts. As described by you in the previous step.
You will see unallocated newly created partition as shown below.
This 110 GB partition is unallocated space. You can not access it untill you create a new simple volume.
Step 5] Right click on Unallocated Volume and select New Simple Volume.
A New Simple Volume Wizard will open, click on Next to continue the process. Next Window will ask for the partition size keep it same to get full volume.
Step 6] Assign drive name from available list.
Step 7] Now you have to select the File System (If you do not have any specific requirement to make it to exFat, then leave it to be NTFS the default one.) And click next.
Click finish on the coming Window:
Everything is done, it will take some time to format the newly created simple volume. Once the formatting is completed you will be able to use this newly created drive.
This is the procedure to create partition. You can use computer
management to merge two volumes. To do so you will have to delete one
volume and then extend other volume so that it can get that freely
available space that you have deleted.

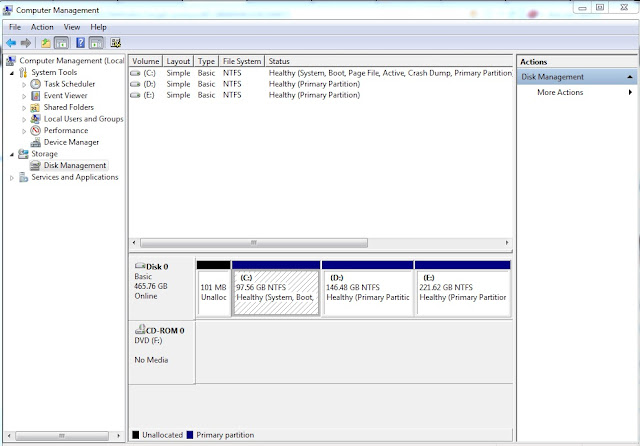











No comments:
Post a Comment